5-1-2)2日目 表示の色などを変えてみる
(「保存」ページの「初期値に戻す」のボタンを押してから実習してください。)
IPtalkでは、表示を変えるには、「表示1」ページと「表示2」ページで指定します。
2日目は、「表示1」ページで、基本的な表示設定の変更方法を勉強します。
<参照>
| 9iシリーズ | 9sシリーズ | 9gシリーズ |
| i2-1-5)表示1ページ | s2-1-5)表示1ページ | 2-1-5)表示1ページ |
| i2-1-6)表示2ページ | s2-1-6)表示2ページ | 2-1-6)表示2ページ |
下の図は、9iシリーズの「表示1」ページです。
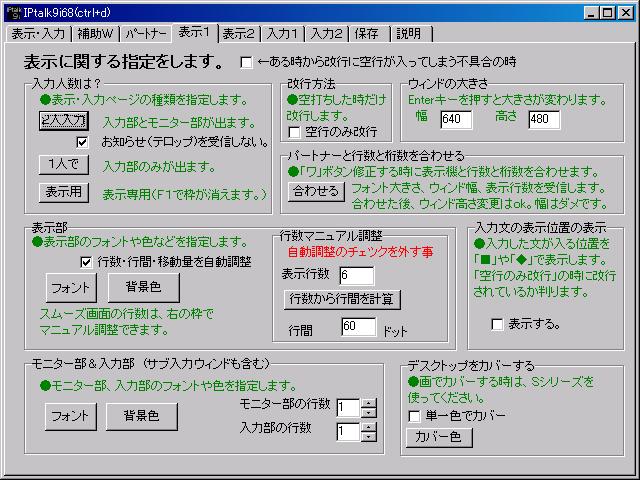
A)表示部のフォントの大きさや色の指定方法
中央の「表示部」の「フォント」ボタンと「フォント色」ボタン、「背景色」ボタンで、表示部のフォントの大きさや色を指定できます。
表示部の色とフォントを変えてみましょう。
| No | 操作 | 操作した時の反応 |
| A1 | 「表示入力」ページの入力部でなにか入力してください。 (何か表示されていないと色が変わっても判らないからです。) |
文字が表示されます。 |
| A2 | 「表示1」ページの「表示部」の「フォント」ボタンを押します。 | 「フォント」ウィンドが現れます。 |
| A3 | 「フォント」ウィンドの「フォント名」「スタイル」「サイズ」「色」などの指定を変えます。 | 「表示・入力」ページの表示部の表示がいろいろと変わります。 |
| A4 | 「背景色」のボタンを押します。。 | 「色指定」パレットが現れます。 |
| A5 | 「色指定」パレットで色を指定します。 | 「表示・入力」ページの表示部の背景色が変わります。 |
「フォント」ウィンドの「文字飾り」の「色」で指定できるフォント色は決まった色しか選べません。
9sシリーズ、9hシリーズでは、「フォント色」ボタンで中間色を指定できます。
| (9sシリーズ、9hシリーズのみ) | ||
| No | 操作 | 操作した時の反応 |
| A6 | 「フォント色」のボタンを押します。 | 「色指定」パレットが現れます。 |
| A7 | 「色指定」パレットで色を指定して、「表示入力」ページの表示部がどのように変わるか見て下さい。 | 表示部のフォントの色が変わります。 |
「フォント」の「サイズ」を変えた時に、表示の行数と桁数が変化した事に気づきましたか?
| ヒント A1 |
桁数が変化したのを確認するためには、複数行にまたがるくらいの長い文を入力する必要があります。 |
| ヒント A2 |
行数が変化したのを確認するためには、1画面をはみだすくらいの行数を入力しておく必要があります。 |
| 9sシリーズのみ | |
| ヒント A3 |
9sシリーズの「表示1」ページの「表示部」には「縦書き表示」のチェックがあります。チェックを入れると、「表示・入力」ページの表示が、縦書きになり、左から右に文がスクロールします。 「縦書き表示」を指定した時は、フォントを「@MSゴシック」の様に頭に「@」のある縦表示用のフォントを指定してください。他の指定は、横書きと同じです。 |
この様に、IPtalkは、指定したフォントの大きさと表示部の大きさから、行数(行間)と桁数を自動的に調整します。
フォントの大きさを変えるのではなく、表示部の大きさを変える事(メインウィンドの大きさを変える)でも変化します。
メインウィンドの大きさをマウスで変えて、行数や桁数が変化するのを確かめてみます。
| No | 操作 | 操作した時の反応 |
| A8 | マウスで、ウィンドの端をつまんで、拡大させたり、縮小したりしてください。 | 表示部の行数や桁数が自動的に変化します。 |
| A9 | この時に、文字が表示部に半端に表示される時は、「再」ボタンを押して再描画してください。(表示が乱れることは滅多にありません) | 乱れた表示が綺麗に書き直されます。 |
「再」ボタンは、このように表示が乱れた時に使います。
| ヒント A4 |
IPtalkをパソコンの画面一杯に広げる時に、ウィンドの右上の「最大化ボタン」を押さない事を勧めます。 理由が判らなくて困っているのですが、稀に最大化すると行数の調整がうまくいかないパソコンがあるのです。(ほとんどのパソコンでは、問題ありません。)このような場合、「再」ボタンを押しても、状況は改善されません。もし行数が調整されないなどの問題があった場合は、面倒ですがマウスで広げて下さい。 |
B)行数をマニュアル調整する方法
さて、このような自動調整は、便利なのですが、表示を細かく調整したいときは、逆に邪魔になります。
その様な時は、「行間を自動調整する」のチェックを外して、「行数マニュアル調整」で「行数」を入力し「行数から行間を計算」のボタンを押して下さい。
これは、大きな文字で、行間をできるだけ詰めて、沢山の行数を表示したいという時に使われています。
「行間を自動調整する」のチェックを外すと、フォントの大きさを変えても、行間(行数)も変化しません。つまり、行間、行数の自動調整をしなくなります。そのため、ウィンドの大きさを変えても、行数などが変化しません。行間をマニュアル指定しても、ウィンドの大きさを変えると、自動調整されてしまうのを抑制できます。
「行間を自動調整する」の働きを確認します。
| No | 操作 | 操作した時の反応 |
| B1 | 「行間を自動調整する」のチェックを外します。 | 特に何もおこりません。 |
| B2 | ウィンドの大きさをマウスで変えます。 | ウィンドの大きさにしたがって行数が変化しません。 |
| B3 | 入力部で何か入力してみます。 | 文が現れる位置が画面の一番下になりません。 |
| B4 | フォントを小さくしてみます。(No3の操作) | 行数が変化しません。 |
| (9sシリーズ、9hシリーズのみ) | |
| ヒント B1 |
同じような機能に「表示2」ページの「行数自動調整」の「調整する」のチェックがあります。これとの違いは、「表示2」ページの方は、フォントのサイズを変えると行間が調整されるという点です。 |
「行数マニュアル調整」の働きを確認します。
| No | 操作 | 操作した時の反応 |
| B5 | 「行数マニュアル調整」の「行数」の値を今の行数から2つ増やしてみます。 (例えば、今が「6」なら「8」と入力します。) (入力したらEnterで確定してください) |
特に何も起こりません。 |
| B6 | 「行数から行間を計算」のボタンを押します。 | 行間の数値が変化します。 |
| B7 | 「表示・入力」ページを開きます。 | 表示の行間が詰まって、指定した行数になっています。 |
いろいろな行数を指定して表示の変化を確認してください。
| ヒント B2 |
「行数マニュアル調整」の「行間」の数値を手入力する事も可能です。この場合には、「行数から行間を自動調整」のボタンは押しません。 |
「行間を自動調整する」のチェックを戻します。
| No | 操作 | 操作した時の反応 |
| B8 | 「行間を自動調整する」のチェックを入れます。 | 特に何もおこりません。 |
| ヒント B3 |
IPtalkを使っている内に、表示の行数がおかしくなった時は、この「行間を自動調整する」のチェックが外れていないかをチェックする習慣をつけててください。 |
C)入力部とモニター部のフォントや色の指定方法
「表示1」ページの下部の「モニター部&入力部」で「表示・入力」ページの入力部とモニター部のフォントや色を指定できます。
指定の方法は、表示部の時と同じです。
普通は、表示部の背景色とモニター部、入力部の背景色は、同じ色に指定します。
「表示・入力」ページのモニター部と入力部のフォントと背景色を変えてみます。
| No | 操作 | 操作した時の反応 |
| C1 | 「表示入力」ページの入力部でなにか入力して、Enterを押さずに、入力部に文字を表示します。 | 入力部に文字が表示されています。 |
| C2 | 「表示1」ページの「モニター部&入力部」の「フォント」ボタンを押します。 | 「フォント」ウィンドが現れます。 |
| C3 | 「フォント」ウィンドの「フォント名」「スタイル」「サイズ」「色」などの指定を変えます。 | 「表示・入力」ページのモニター部と入力部の表示がいろいろと変わります。 |
| C4 | 「モニター部&入力部」の「背景色」のボタンを押します。。 | 「色指定」パレットが現れます。 |
| C5 | 「色指定」パレットで色を指定します。 | 「表示・入力」ページの表示部の背景色が変わります。 |
この時に、フォントのサイズを変更すると、自動的にモニター部・入力部の枠の高さが調整されます。
入力部とモニター部の行数は、最初は1行ですが、2行などと行数を指定する事もできます。
入力部とモニター部の行数を指定してみます。
| No | 操作 | 操作した時の反応 |
| C6 | 「表示1」ページの「モニター部&入力部」の「モニター部の行数」のUpDownボタン(小さい「▲」「▼」がついたボタン)を押して、行数を「2」にします。 | 「表示・入力」ページのモニター部が2行になっています。 |
| C7 | 「表示1」ページの「モニター部&入力部」の「入力部の行数」のUpDownボタン(小さい「▲」「▼」がついたボタン)を押して、行数を「2」にします。 | 「表示・入力」ページの入力部が2行になっています。 |
| 用語の説明 | |
| UpDownボタン | 「アップダウンボタン」とは、数字を入力する枠の横にある小さい「▲」「▼」がついたボタンです。枠に数字を直接入力する代わりに、ボタンを押して数字を増減させて値を指定します。 |
D)デスクトップを隠す方法
デスクトップにアイコンや壁紙が出ていると邪魔です。
「デスクトップをカバー」の「単一色でカバー」のチェックを入れるとデスクトップを好きな色でカバーする事ができます。
デスクトップをカバーしてみます。
| No | 操作 | 操作した時の反応 |
| D1 | 「表示1」ページの下部の右、「デスクトップをカバー」の「単一色でカバー」のチェックを入れます。 | デスクトップが黒でカバーされます。 |
| D2 | 「カバー色」のボタンを押します。 | 「単一色でカバー」のチェックが外れて、デスクトップが表示されます。 「色指定」パレットが現れます。 |
| D3 | 「色指定」パレットで色を指定します。 | 特に変化ありません |
| D4 | 「単一色でカバー」のチェックを入れます。 | 指定した色でデスクトップがカバーされます。 |
| D5 | 「単一色でカバー」のチェックを外します。 | デスクトップが現れます。 |
| (9sシリーズ、9hシリーズのみ) | |
| ヒント D1 |
9sシリーズ、9hシリーズでは、「デスクトップのカバー」を単一色だけではなく、写真などの画像でカバーすることができます。「カバー画読込」ボタンで画像を指定し、「画でカバー」のチェックを入れます。読込める画像は、ビットマップで、IPtalkの実行ファィルがあるフォルダーに置いてください。 |
以上で、表示関係の色などの指定についての説明は終わりです。
E)表示設定の保存方法
最後に、今指定した表示部の背景色などの設定を保存して、後で読み込む方法を説明します。
見やすいフォントの大きさ、色は、会場によって微妙に異なりますし、利用者の好みもあると思います。例えば「サークル例会用」とか「○○さん用」などと名前をつけて設定を保存しておけば、次に利用する事ができます。
「保存」ページの「「表示設定などの保存読込」のボタンで、表示設定を保存したり読み込んだりできます。
変更した表示設定を保存して読み込みます。
| No | 操作 | 操作した時の反応 |
| E1 | 表示の背景色を赤にします。 (操作No.2〜3参照) |
「表示・入力」ページの表示部の背景色が赤くなります。 |
| E2 | 「保存」ページの「表示設定などの保存読込」の「保存」ボタンを押します。 | 「名前をつけて保存」のウィンドが開きます。 下の「ファイル名」の枠には「表示全般設定.dp9」と入っています。 |
| E3 | 「名前をつけて保存」のウィンドの「保存」のボタンを押します。 | 「名前をつけて保存」のウィンドが閉じます。 「保存」ページの「表示設定などの保存・読込」のボタンの下の茶色の表示が「読み込み無し」から「表示全般設定.dp9」に変わります。 |
| E4 | 初期化するために、IPtalkを一度終了します。 IPtalkのウィンドの右上の「×」を押してください。 |
IPtalkが終了します。 |
| E5 | IPtalkを起動します。 | 「表示・入力」ページが表示され、背景色は白です。 |
| E6 | 「保存」ページの「表示設定などの保存読込」の「読込」ボタンを押します。 | 「ファィルを開く」のウィンドが開きます。 下の「ファイル名」には「表示全般設定.dp9」と入っています。 |
| E7 | 「ファィルを開く」のウィンドの「開く」のボタンを押します。 | 「ファィルを開く」のウィンドが閉じます。 一瞬、IPtalkのウィンドが瞬くのを感じるかもしれません。(設定が変化したため) 「保存」ページの「表示設定などの保存・読込」のボタンの下の茶色の表示が「読み込み無し」から「表示全般設定.dp9」に変わります。 |
| E8 | 「表示・入力」ウィンドを開きます。 | 背景色が保存した赤になっています。 |
| ヒント E1 |
「保存」ページの「表示設定などの保存・読込」の「保存」ボタンを押すと、表示のフォントの大きさや色ばかりではなく、ウィンドの大きさや位置などをはじめ、IPtalkの指定できる機能のほとんどを保存することができます。 |
| (9sシリーズのみ) | |
| ヒント E2 |
9sシリーズでは、「保存」ページの「表示設定などの保存・読込」の「保存」ボタンなどが、枠の外、ウィンドの上部ぎりぎりに配置されいます。これは、表示用に使う時に、ウィンドを非常に小さくする場合があり、その設定を保存読込できるようにしたためです。ボタンの機能は、他のシリーズと同じです。 |
IPtalkを終了しなくても、「初期値に戻す」のボタンで表示設定を初期化できます。
表示設定を初期化します。
| No | 操作 | 操作した時の反応 |
| E9 | 「保存」ページの「表示設定などの保存読込」の「初期値に戻す」ボタンを押します。 | 「表示・入力」ウィンドが開きます。 背景色が白に戻ります。 「保存」ページの「表示設定などの保存・読込」の茶色の表示が「初期値に戻した」に変わります。 |
IPtalkを使い慣れてくると、入力用には、いつも同じ設定を使うようになります。そのような時、毎回「保存」ページで表示設定を読込まなくても、「起動時設定にする」ボタンを押せば、「その時の設定」を保存して、IPtalを起動した時に自動的に読込ませることができます。
「起動時設定」を指定します。
| No | 操作 | 操作した時の反応 |
| E10 | 表示の背景色を赤にします。 (操作No.2〜3参照) |
「表示・入力」ページの表示部の背景色が赤くなります。 |
| E11 | 「保存」ページの「表示設定などの保存読込」の「起動時設定にする」ボタンを押します。 | 下の「ファイル名」の枠には「自動読込表示設定.dp9」と入ります。 これで、起動時設定に保存されました。 |
| E12 | IPtalkを一度、終了します。 IPtalkのウィンドの右上の「×」を押してください。 |
IPtalkが終了します。 |
| E13 | IPtalkを起動します。 | IPtalkが起動し、「自動読込表示設定.dp9」が自動的に読込まれて、「表示・入力」ウィンドの背景色が赤くなります。 「保存」ページの「表示設定などの保存・読込」のボタンの下の茶色の表示が「自動読込表示設定.dp9」になっています。 |
このままでは、次にIPtalkを起動した時に、「表示・入力」ページの背景色が赤くなってしまうので、初期値に戻しておきます。
「起動時設定」を初期値に戻します。
| No | 操作 | 操作した時の反応 |
| E14 | 「保存」ページの「表示設定などの保存読込」の「初期値に戻す」ボタンを押します。 | 「表示・入力」ウィンドが開きます。 背景色が白に戻ります。 「保存」ページの「表示設定などの保存・読込」の茶色の表示が「初期値に戻した」に変わります。 |
| E15 | 「保存」ページの「表示設定などの保存読込」の「起動時設定にする」ボタンを押します。 | 下の「ファイル名」の枠には「自動読込表示設定.dp9」と入ります。 |
| ヒント E3 |
「起動時設定にする」のボタンを押して保存された設定は、IPtalk本体があるフォルダーに「自動読込表示設定.dp9」という名前で保存されています。 このファイルを削除してしまえば、IPtalkを起動した時に自動的に読込む設定が無くなるので、本当の初期値になります。 |
| ヒント E4 |
「起動時設定にする」ボタンを押すと、「その時の設定」が保存され、次にIPtalkを起動した時に自動的に呼び出されます。このボタンは、便利ですから、IPtalkを使っているほとんどの人が使っているのですが、、慣れない内は、このボタンを使わない事をお勧めします。 最初の内は、どの設定をいじっているかを意識して使わないと思わぬトラブルに巻き込まれます。よくあるトラブルは、「通信しない」という機能を選択したまま、この「起動時設定にする」のボタンを押してしまう事です。そのようにすると、次から他の人と2人入力などが全くできなくなってしまい、IPtalkを起動しなおしても状況は改善されません。 |
| ヒント E5 |
<重要!>もしIPtalkの動作がおかしいと思ったら、まず「初期値に戻す」のボタンを押し、設定をもう一度初めからやってみてください。これがトラブルから抜け出す早道です。 |
以上で、2日目は終わりです。お疲れさまでした。(^^)