5-1-18) 18日目 お知らせウィンド(テロップ)
(「保存」ページの「初期値に戻す」のボタンを押してから実習してください。)
18日目は、お知らせウィンドについて勉強します。
メインウィンドの表示とは全く別に、右から左に流れる1行の表示を出す事ができます。つまり「テロップ」です。
この機能は、ある一定時間表示した方が良い情報や緊急に表示した方が良い情報を表示する時に使います。
「補助W」の「お知らせウィンド」のボタンを押すと「お知らせウィンド」が開きます。
「お知らせ」ウィンドは、「送信」ページと「設定」ページからできています。
「送信」ページは、表示するお知らせを入力したり、送信したお知らせを表示後消すなどの指定をします。
また、自分だけで試す「表示」ボタンと、同じ入力班全員に表示する「送信」ボタンがあります。
「設定も送信」のチェックを入れると、お知らせの文だけではなく、設定ページの色なども送信します。この時、(まぎらわしいのですが)「送信」ページの「表示」ボタンの横にある「表示部上に表示して」などのチェックで指定した動きも送信されます。
(下図は、9sシリーズのお知らせウィンドです。)
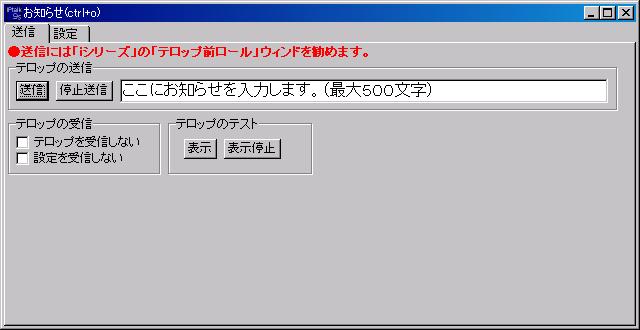
「設定」ページは、お知らせのループ回数や色などの設定ができます。
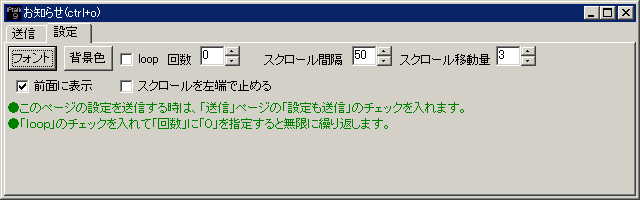
「表示」ボタンで自分だけで表示して動作を確認してから、「送信」ボタンで他の人にも送信するのが良いと思います。
まず、自分だけで試してみます。
A)1人でテロップを試す
| No | 操作 | 操作した時の反応 |
| A1 | 「補助W」の「お知らせウィンド」の「テロップ表示」のボタンを押します。
表示された「お知らせウィンド」の位置を下に移動してください。 |
「お知らせウィンド」が表示されます。 |
| A2 | 「お知らせウィンド」の真ん中辺りの「表示終了後設定画面に戻る」のチェックを入れてください。 | |
| A3 | 「表示」ボタンを押すと、 | メインウィンドの上部にお知らせが表示されます。 表示し終わるとウィンドは消えます。 |
| A4 | 「補助W」の「お知らせウィンド」の「テロップ表示」のボタンを押します。 | お知らせウィンドが表示されます。 |
| A5 | 「お知らせウィンド」の真ん中辺りの「表示終了時消す」のチェックを外します。 「表示」ボタンを押すと、 |
メインウィンドの上部にお知らせが表示されます。 表示し終わると元の位置にお知らせウィンドが表示されます。 |
| A6 | 「ここにお知らせを・・」の部分に文を入れて「表示」ボタンを押します。 | 入力した文が表示される事を確認してください。 |
| A7 | 「下に表示して」のチェックを入れます。 | この時「表示部の上」のチェックが自動的に外れることに注意してください。 |
| A8 | 「表示」ボタンを押します。 | メインウィンドの下にテロップが表示されます。 |
| A9 | 「表示部の下」のチェックを外します。 | この時、「表示後元の位置に戻る」のチェックも自動的に外れる事に注意してください。 |
| A10 | 「お知らせウィンド」の位置を少し下にずらします。 「表示」ボタンを押します。 |
今度は、「お知らせ」ウィンドのあった位置に表示されます。 |
| A11 | 「その時、高さを初期値に戻す」のチェックを外します。「表示」ボタンを押します。 | 表示が終了した後、「送信」ページが表示されますが、高さが元に戻らない事を確認してください。 |
| A12 | マウスで、ウィンドの高さを元に戻します。 | |
| A13 | 「表示終了後、設定画面に戻る」のチェックを外します。「表示」ボタンを押すと、 | おしらせを表示した後、白くお知らせウィンドが残り、「送信」ページになりません。 |
| A14 | F1キーを押して「送信」ページに戻し、マウスでウィンドの高さを戻して下さい。 | |
| A15 | 「表示終了後、設定画面に戻る」のチェックと「その時、高さを初期値に戻す」のチェックを入れます。 | (元に戻します。) |
| A16 | 「表示の高さをフォントの大きさで自動調整する」のチェックを外します。「表示」ボタンを押すと、 | 「送信」ページの高さで表示される事を確認してください。 |
| A17 | 「表示の高さをフォントの大きさで自動調整する」のチェックを入れます。 | (元に戻します。) |
| A18 | 「設定」ページを開きます。 「フォント」ボタンを押して、フォントの大きさと色を変えます。「背景色」のボタンを押して、背景色を変えます。 「表示」ボタンを押します。 |
テロップの表示が変わる事を確認してください。 |
| A19 | 「設定」ページの「loop」のチェックを入れ、「回数」を「2」にします。「表示」ボタンを押すと、 | 2回表示して元に戻る事を確認してください。 |
| A20 | 「設定」ページの「スクロール間隔」を「100」に「スクロール移動量」を「30」に変えて、「表示」ボタンを押します。 この数字は、「表示2」ページの「表示部スクロール速度」と同じ意味です。 |
表示速度が変わる事を確認してください。 |
| A21 | LOOPのチェックを外します。 | (元に戻します。) |
| A22 | 「設定」ページの「前面に表示」のチェックを外します。「表示」ボタンを押した後、お知らせウィンドの下に隠れているウィンドをクリックすると、 | お知らせウィンドが隠れてしまう事を確認してください。 |
| A23 | 、「前面に表示」のチェックを入れます。 | (元に戻します。) |
| A24 | 「設定」ページの「スクロールを左端で止める」のチェックを入れます。「送信」ページの「表示終了後設定画面に戻る」のチェックを外します。 「表示」ボタンを押します。 |
文頭がウィンドの左端で止まる事を確認してください。 |
| A25 | F1キーを押して、設定画面に戻します。 マウスでウィンドの高さを広げて下さい。 |
|
| A26 | 「設定」ページの「スクロールを左端で止める」のチェックを外します。 「送信」ページの「表示終了後設定画面に戻る」のチェックを入れます。 |
(元に戻します。) |
お知らせウィンドは、この様に「表示をどこにするか?」「表示が終わった後どうするか?」などを組み合わせて使います。
| 注意 A1 |
F1キーで途中で表示を設定画面の戻した場合、お知らせの表示の処理が裏で続いています。続けて「表示」ボタンを押すと、中途半端な所から表示が始まったりしますので、F1キーを押して設定画面に戻った時は、「表示」ボタンの下の「表示停止」ボタンを押して下さい。 |
では、次に同じ入力班の他の人に送信する方法を試してみます。
この場合は、「表示」ボタンではなく、「送信」ボタンを押します。この時は、自分の表示は変わりません。
2台のパソコンで試します。
B)テロップを送信する
| No | 操作 | 操作した時の反応 |
| B1 | 同じ入力班になります。(お知らせは、同じ入力班の人にだけ送信します。)
「送信」ボタンを押します。 |
他の人にお知らせが表示される事を確認してください。 (終了した後、設定画面で表示が残ります。) |
| B2 | 「送信」ボタンを押して、表示が終了しない内に「送信停止」のボタンを押します。 | 他の人のお知らせが中断する事を確認してください。 |
| B3 | 「表示部の上」のチェックと「表示後、元の位置に戻る」のチェックを入れます。
「位置と大きさも送信」のチェックを入れ、「送信」ボタンを押します。 |
他の人の画面で、お知らせを表示部上に表示した後、あなたのパソコンと同じ位置に設定画面が表示された事を確認してください。 |
| B4 | 「表示終了後消す」のチェックを入れ、「送信」ボタンを押します。 | 他の人の画面で、お知らせを表示した後、消える事を確認してください。 |
| B5 | 他の人のお知らせウィンドの「送信」ページで、「設定を受信しない」のチェックを入れ、「表示終了後消す」のチェックを外してもらいます。 「送信」ボタンを押します。 |
他の人の画面で、お知らせを表示した後、今度は消えない事を確認してください。 |
| B6 | 他の人のお知らせウィンドの「送信」ページで「お知らせを受信しない」にチェックを入れてもらいます。 | 「送信」ボタンを押しても、何も表示されない事を確認してください。 |
お知らせウィンドは、次の様な設定で使うのが良いと思いますが、いろいろと工夫してみてください。
| 担当 | 設定 |
| 表示用 | 「表示部上部に表示して」と「表示終了時消す」と「表示の高さをフォントで自動調整する」にチェックを入れます。 |
| 通常の入力者 | 「設定も送信」のチェックを外します。(この様にすれば設定が送信されないので、お知らせの文章のみ送る事ができます。) 「表示部上部に表示して」と「表示終了時消す」と「表示の高さをフォントの大きさで自動調整する」のチェックを外します。(この様にすると、お知らせウィンドの位置が変わらずに他の人が入力したお知らせをモニターできます。 |
| テロップ担当 |
「設定を送信する」を入れます。(ループの回数や色を変える必要があるので) 表示用と同じ様に「表示部の上」と「表示終了時消す」と「表示の高さをフォントで自動調整する」にチェックを入れておきます。(設定を送信するにしてあるので、合わせる必要があります。) 「お知らせを受信しない」のチェックを入れます。(他の人がお知らせを送信した時に、設定画面が表示に変わってしまわない様に。) |
| ヒント B1 |
背景色は、白ではなく、薄い黄色とか赤にすると、お知らせが表示されたのが一目で分かって良いと思います。 |
| 余談 | この機能は、会議で議論が白熱している時に、突然議長から「採決します」という発言があった場合、緊急で重要度の高い発言である議長の「採決します」という発言を「お知らせ」ウィンドにすぐに流し、利用者に確実に伝えるために作りましたが、他にもいろいろな使い方があると思います。工夫してみてください。 |
これで、18日目の勉強は終わりです。
お疲れさまでした。