5-1-4)3日目 入力支援機能
(「保存」ページの「初期値に戻す」のボタンを押してから実習してください。)
IPtalkには、入力を補助するいろいろな機能があります。3日目は、その入力支援機能について勉強します。
入力支援機能は、入力用の9iシリーズに入っています。表示用の9sシリーズは、よく使われるもののみが入っています。
A)入力部を消去する
一番単純な機能としては、入力部でESCキーを押すと、入力部がクリアーされます。
2人入力の時に、2人が同時に同じ文を入力してしまう事があります。BackSpaceで消すより、ESCキーで一発で消した方が速くて便利です。
| No | 操作 | 操作した時の反応 |
| A1 | 入力部に何か入力します。 ESCキーを押します。 |
入力した文字が消えます。 |
B)発言者名をFキーで入力する
手書きの要約筆記をされている方は、カットシートを使っていると思います。IPtalkは、カットシートをヒントにした機能があります。カットシートとは、透明なシートに良く使う言葉を書いて置き、手で書く代わりにOHPにそのシートを載せ文字を表示します。IPtalkでは、カットシートの代わりにFキーに割り当てる事ができます。
「入力1」ページの「Fキーで発言者名を入力する」の「Fキーメモ表示」ボタンを押すと「Fキーメモ」ウィンドが開きます。
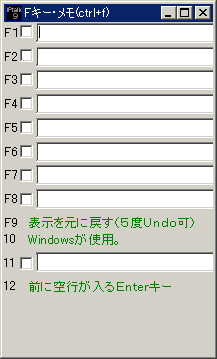
それぞれのFキーの後ろの枠に登録した文字を入力します。Fキーを押すと、その文字が入力部に入ります。
チェックを入れると、入力部をクリアしてから登録した文字が入ります。
パソコンの場合、よく使う単語は、単語登録しておくことができます。例えば、「ありが」で「ありがとうございました。」などという登録です。それで、Fキーメモの機能は、もっぱら会議などの発言者名を登録するのに使われるようになったので、「Fキーで発言者名を入力する」となっています。
「栗田/」「鈴木/」「田中/」などと参加者を全員登録しておくと、私のような名前を覚えるのが苦手な人には、別の意味でも便利です。
Fキーメモの機能を試してみます。
| No | 操作 | 操作した時の反応 |
| B1 | 「入力1」ページの「Fキーで発言者名を入力する」の「Fキーメモ表示」ボタンを押します。 |
「Fキーメモ」ウィンドが現れます。 |
| B2 | 「Fキーメモ」ウィンドの一番上の「F1」の入力枠に「栗田/」のように名前を入力してください。 | F1に「栗田/」と入っています。 |
| B3 | 「表示・入力」ページを開き、入力部でF1キーを押します。 | 入力部に「栗田/」と文字が入ります。 |
| B4 | 続けて「こんにちは」と入力し、もう一度F1キーを押します。 | 「栗田/こんにちは栗田/」となります。 カーソル(キャレット)のある位置に登録した文字が入ります。 |
| B5 | 「Fキーメモ」ウィンドの一番上の「F1」の右のチェックを入れます。 | F1のチェックが入っています。 |
| B6 | 「表示・入力」ページを開き、入力部でF1キーを押すます。 | 入力部がクリアされてから「栗田/」と入ります。 |
| ヒント B1 |
F12キーは、最初から特別な機能が割り当てられています。 使い方は、5日目の「2人で入力する」で説明します。 F9キーも、最初から特別な機能が割り当てられています。 使い方は、6日目の「表示した文を修正する」で説明します。 F10キーは、Windowsが使っていて、IPtalkの機能は割り当てられていません。 |
C)Enterで発言者名を入れる(9i,9hのみ)
会議などで、大勢の発言を入力する場合は、このようにFキーメモを使うのですが、特定の発言者の発言だけを担当する場合は、入力の頭に同じ発言者名が入ります。この様な場合のために「Enterで発言者名を入れる」という機能があります。
「入力1」ページの「Enterで発言者名を入れる」に「栗田/」などと入力しておくと、入力部でEnterを押して表示を流すたびに、自動的に入力部に「栗田/」が入ります。
この機能は、IPtalkを使って、チャットをする場合(あるいは、チャット形式で会議をする場合)などにも使う事ができます。
| 9iシリーズ、9hシリーズのみ | ||
| No | 操作 | 操作した時の反応 |
| C1 | 「入力1」ページの「Enterで発言者名を入れる」の「発言者名」に「栗田/」と入れます。 | 「発言者名」に「栗田/」と入っています。 |
| C2 | 「表示・入力」ページの入力部で、Enterを押します。 | 入力部に「栗田/」と入ります。 |
| C3 | 何か入力してEnterで表示に流します。 | 入力した文が表示に流れ、入力部に「栗田/」と文字が入ります。 |
D)発言をカッコでくくる
発言をカッコでくくりたい場合があります。最初からカッコでくくる事が判っていれば、その様に入力すれば良いのですが、
「パソコンは有用ですという彼のその時の言葉は・・」などという場合は、途中まで入力してから「パソコンは有用です」というようにカッコでくくった方が良いと気づきます。その様な時は、「F8キー」を使います。
「入力1」ページの「F8キー」の「くくる」のチェックを入れます。
この時に、「Fキーメモ」ウィンドのF8の部分の枠が消えて「指定のカッコでくくる」と表示されます。
入力文をカッコでくくります。
| 9iシリーズ、9hシリーズのみ | ||
| No | 操作 | 操作した時の反応 |
| D1 | 「入力1」ページの「F8キー」の「くくる」のチェックを入れます。 |
「Fキーメモ」ウィンドのF8の部分の枠が消えて「指定のカッコでくくる」と表示されます。 |
| D2 | 入力部で何か入れて、F8キーを押します。 | 入力部の途中まで入力した文がカッコでくくられます。 |
| D3 | 続けて何か入力します。 | カッコでくくられた後に文字が入力されます。 |
また、入力をしていると、発言の中に歌が出てくる事が良くあります。
その様な時は、「♪春のうららの〜♪」というように音符で囲むと判りやすい表示ができます。
Shiftキーを押しながらF8キーを押すと、♪で入力文をくくります。
♪でくくります。
| No | 操作 | 操作した時の反応 |
| D4 | 入力部で何か入れて、Shiftキーを押しながらF8キーを押します。 | 入力部の途中まで入力した文が♪でくくられます。 |
| D5 | 続けて何か入力します。 | カッコでくくられた後に文字が入力されます。 |
このF8キーは、「入力1」ページの「F8キー」の枠に入力した文字列(1文字でなくても構いません)で、入力部の前後をくくるようになっています。「」と♪以外で使われているのを見たことはありませんが、他にも、何かうまい使い方を工夫してみてください。
E)入力部スライドマーカー(9i,9hのみ)
入力部とモニター部の間の壁に、モスグリーンとオリーブ色のマークがある事に気づいていましたか?これは、「スライドマーカー」と言って、入力文字数の目安に使います。
文字数を意識する目的は、いろいろとありますが、改行で1つの単語が分離しないように入力するというのが、良く言われるものです。(「単語の泣き別れ」と言いますね。)
他に1入力があまりに長くなると、即時性という点で問題があるので、1入力の文字数の目安を決めて入力する時に使います。
スライドマーカーは、マウスで移動する事ができます。
IPtalkの標準の画面は、6行×12桁ですので、1入力が2行を超えないという入力をするのに、「スライドマーカー」を使ってみます。
| 9iシリーズ、9hシリーズのみ | ||
| No | 操作 | 操作した時の反応 |
| E1 | 入力部で、全角で「1234567890123・・」と数字を入力します。(Enterで流しません) | 「12345・・・・・・」と入力部に表示されています。 |
| E2 | 12桁と24桁の位置にスライドマーカーをマウスで移動します。 | スライドマーカーが12桁と24桁になっています。 |
| E3 | テレビなどを聞きながら、2つ目のスライドマーカーを超えないように要約して入力します。 | 1入力が2行以内の表示になります。 |
| 9hシリーズのみ | |
| ヒント E1 |
9hシリーズでは、色と大きさを「入力2」ページの「入力部桁スライドマーカー」で指定できます。 |
F)入力文の送り方(9i,9hのみ)
入力部でEnterを押すと、カーソル(キャレット)がどこにあっても、入力部の全体が表示に送られます。
「入力2」ページの「入力部の送り方」のチェックを入れるとEnterを押した時の入力文の送り方を、カーソル(キャレット)より前だけに変える事ができます。
この機能は、前ロールで使ったり、入力部ではUndoとの組み合わせで使う事を想定して作ったのですが、変換を一括変換するような入力をする場合、カーソルを誤変換した部分まで戻して修正して手間取っている時に、前の部分だけを表示に送るという使い方をする人もいます。
「カーソルより前を送る」の機能を試してみます。
| 9iシリーズ、9hシリーズのみ | ||
| No | 操作 | 操作した時の反応 |
| F1 | 「入力2」ページの「入力文の送り方」の「カーソルより前を送る」のチェックを入れます。 |
特に反応はありません。 |
| F2 | 「表示・入力」ページで「今日は良い天気です。」と入力します。 | 入力部に「今日は良い天気です。」と表示されています。 |
| F3 | カーソル(キャレット)を「今日は」と「良い天気」の間まで戻してEnterキーを押します。 | 「今日は」が表示に流れます。 入力部には、残った「良い天気です。」が表示されています。 |
G)「サブ入力」ウィンド(9i,9hのみ)
「補助W」ページの「サブ入力ウィンド」の「サブ入力W」ボタンを押すと、「サブ入力ウィンド」が現れます。。
下の画像は、9iシリーズの「サブ入力」ウィンドです。
サブ入力」ウィンドは、上下2つの部分からできていて、上を入力部A、下を入力部Bと呼んでいます。AとBは、tabキーで移動できます。
「表示入力」ページの下にあった時との違いは、入力部が2つになる事とウィンドの大きさをマウスで拡大縮小できる事です。
「サブ入力」ウィンドは、熟練者が初心者と組んで入力する場合、文の前半の入力を担当している初心者がなかなか表示に出せず、後半の入力を完了した熟練者が待つ場合があります。このような時、別の発言者の話が始まったら、入力部Bに移動し、行頭に発言者名を入れて入力を開始する事ができます。つまり、入力部Aを初心者との連携用、入力部Bを単独での入力というように使い分ける事が可能です。
「サブ入力」ウィンドを使ってみます。
| 9iシリーズ、9hシリーズのみ | ||
| No | 操作 | 操作した時の反応 |
| G1 | 「補助W」ページの「サブ入力ウィンド」の「サブ入力W」ボタンを押します。 |
「サブ入力」ウィンドが現れます。 (適当な位置に移動してください。) |
| G2 | 「サブ入力」ウィンドの大きさを上下に拡大し、入力部A,Bの中間の壁を真ん中に移動させてください。入力ウィンドの左右を縮小してください。 | ウィンドの大きさや上下の大きさが変わります。 |
| G3 | 入力部Aで何か入力し、tabキーを押してカーソル(キャレット)を入力部Bに移動して何か入力してください。 | カーソルが入力部Aから入力部Bに移動します。 |
| G4 | 「表示1」ページの「モニター部&入力部」の「フォント」ボタンや「背景色」ボタンでフォントや色を指定します。 | 「サブ入力」ウィンドのフォントや色も変更されます。 |
| 9i,9hシリーズのみ | |
| ヒント G1 |
「サブ入力」ウィンドは、ESCキーで入力部を消すなど、「表示・入力」ページと全く同じ機能を持っています。 |
H)漢字変換の変換候補の色(9i,9hのみ)
入力部の背景色を変えると漢字変換している時の変換候補が見にくくなることがあります。
そのような時は、「入力2」ページの「漢字変換色」で「文字色」と「背景色」を変える事ができます。
| 9iシリーズ、9hシリーズのみ | ||
| No | 操作 | 操作した時の反応 |
| H1 | 「入力2」ページの「漢字変換色」の「文字色」ボタンを押します。 |
「色の設定」のウィンドが開きます。 |
| H2 | 赤を指定し、「ok」ボタンを押します。 | 特に反応はありません。 |
| H3 | 「表示・入力」ページで何か入力して変換キーを押します。 | 変換候補が赤く表示されます。 |
| H4 | 「入力2」ページの「漢字変換色」の「背景色」ボタンを押します。 | 「色の設定」のウィンドが開きます。 |
| H5 | 青を指定して、「ok」ボタンを押します。 | 特に反応はありません。 |
| H6 | 「表示・入力」ページで何か入力して変換キーを押します。 | 変換候補の背景色が青くなります。 |
I)入力時間の指定(9iのみ)
パソコン要約筆記の欠点として、リアルタイム性(即時性)があげられます。入力部にどんなに速く入力しても表示しなくては、話と字幕の時間差がどんどん開いてしまいます。そこで、最長でも10秒で表示しようというように、時間を決めて入力する方法がとられる場合があります。
「入力1」ページの「入力時間の指定」の「赤表示する」のチェックを入れると、入力を開始してから指定した時間が経過すると、入力部とモニター部の境界を赤く表示して警告します。
| 9iシリーズ | ||
| No | 操作 | 操作した時の反応 |
| H1 | 「入力1」ページの「入力時間の指定」の「赤表示する」のチェックを入れます。 |
特に反応はありません。 |
| H2 | 入力部で何か入力します。(Enterしません) 15秒くらい待ちます。 |
入力部とモニター部の境界が赤くなります。 |
| H3 | Enterキーを押して入力を表示に流します。 | 境界が元の色にもどります。 |
| H4 | 入力部に何か入力して、次つぎEnterを押して表示します。 (1入力は、15秒以内にしてください。) |
境界は赤くなりません。 |
| H5 | 「入力1」ページの「入力時間の指定」の「秒数」を「5」秒にします。 | 特に反応はありません。 |
| H6 | 入力部で何か入力します。Enterを押しません。 | さっきより早く赤表示されるのに注意してください。 |
これで、3日目の入力支援機能の説明は終わりです。お疲れさまでした。